So, as tech-savvy as I like to believe I am, I got tripped up when setting up my first custom domain on a new systeme.io account.
Okay, maybe tripped up is putting it mildly. I was growling at the monitor while frantically searching YouTube for a tutorial.
After not finding that easily, I decided to write this post.
Adding the domain to your Systeme account is easy, but you need to take a few extra steps to get everything working correctly.
Unfortunately, as amazing as the system support docs are, this information isn’t found on one organized page. It’s kind of sprinkled all over the Systeme.io support center.
To save you from a hair-pulling episode that results in bald spots, here are the steps—and in the exact order—to successfully add a custom domain to your systeme.io account.
You’re welcome. ❤️
Step 1: Log into your Systeme account and click on Settings > Custom Domains or just click here.
Step 2: Click the blue “Add Domain” button (located in the top right of your screen).
Step 3: Enter the domain, including the www.

Step 4: You’ll see a DNS configuration box appear and it includes 2 CNAME fields.
Log into your hosting account (like Hostinger or Siteground, for example) and find your DNS configuration. On Hostinger, it’s under “Advanced” and then “DNS Zone Editor,” as shown below.
From your DNS Zone Editor, click on the drop-down menu under Manage DNS Records (it may be labeled slightly differently depending on your host. In my example, I’m using Hostinger), and then choose CNAME.

Return to your Systeme account and copy the first CNAME record. It will be your domain name, including the www prefix.
Paste that into the “name” field and then paste the other CNAME from Systeme into the “Target” field as shown below:

Great job! You have added your first set of CNAME records. Now, it’s time to do it again with the other 2 entries provided by the System.
This next set of CNAME’s will include a long string of numbers and letters ending with your domain. This goes into the Name field on your hosting account.
The other part of the second CNAME record is a long string of letters and numbers ending in validations.aws, and that goes into the “Target” field as shown below:

Click “Add Record.”
Perfect! Your CNAMES are properly configured.
Let’s move on.
You’ll now see your domain shows “Pending validation” inside of your Systeme account. This means that it’s still being updated and can take a few hours to complete.
This is also where most people mess things up. Systeme doesn’t tell you (at this point, anyway) that there’s another step you’ll need to take before everything works correctly.
You need to add a bunch of other nameservers to your hosting account.
They’re called CAA records.
From your DNS Edit page after logging into your hosting account, click on the drop-down menu under “Manage DNS Records” and click CAA as shown below:
Now, in a separate browser, go to this page.
You’ll find a long list of CAA records you need to add to your host.
It’ll take a few minutes to go through this list as there are quite a few CAA records to add, but no worries—it’s really easy. Once you have this done, you’ll be well on your way to finally validating your domain with Systeme.
Here’s what you need to know when adding each CAA record to your hosting account’s DNS editor page:
1: Start by selecting CAA as the Type.
2: Enter @ into the Name field.
3: Enter 0 in the Flag field.
4: In the Tag field, select whether it’s a issue or issuewild. When you’re going through the list of CAA records on the page above, you’ll see either “issue” or “issuewild” before the record, like this:
issue “SomeCA.com”
issuewild “amazon.com”

This tells you whether to select “issue” or “issuewild” from the drop-down menu in your DNS editor in the TAG field when you’re copying the CAA records.
Here’s a screenshot from my own hosting account:

5: After selecting CAA, entering in @ in the Name field, adding 0 in the Flag field, and choosing either issue or issuewild in the “Tag” field, it’s time to paste in the CAA record.
From this page that you should already have open, you want to copy only the portion in quotations.

Enter this into the “CA domain” field on your hosting account.
Then, repeat it 9 more times until you have 10 CAA records for all of these:
issue “amazon.com”
issue “amazontrust.com”
issue “awstrust.com”
issue “amazonaws.com”
issue “SomeCA.com”
issuewild “amazon.com”
issuewild “amazontrust.com”
issuewild “awstrust.com”
issuewild “amazonaws.com”
issuewild “SomeCA.com”
Now, return to your Systeme account and see if your domain has been activated. If it still shows as pending, give it a few hours and come back.
At this time, you’ll likely find your domain has been validated and it’s ready to be used!
If not, and you experience anything other than validation, delete the domain, wait a few minutes, and then re-add it.
You won’t have to re-do the CAA records, but it’s a weird thing with Systeme: Sometimes, you have to remove the domain after CAA records are added and re-add it.
We’re almost done!
Now, it’s time to set up a domain redirection. You want to set up a redirection for your domain name so that your domain.com goes to www.domain.com.
You do this from within your hosting account. Click on Redirection (it may be called Forwarding or Redirect, depending on your host) and add domain.com and a redirection to www.domain.com.
In my Hostinger account, I find this under Websites and then Domains / Redirects.
Here’s what it would look like when I’m done:

Click save.
Finally, there’s one more step that a lot of people overlook.
Once your domain is validated, click on “Settings” as shown below:

Add an email address to the Contact Us field, and click on the “Edit 404 Page” link.
While you don’t have to customize your 404 page, if you don’t, it’ll show Systeme’s default page.

Finally, make sure to set a domain as default in your account; otherwise, your main domain will be the one Systeme assigns to your account.
You can set your default domain from your “Custom Domains” page here.
Click the 3 dots next to your domain and choose “Mark domain as default.”

Hope this helps!
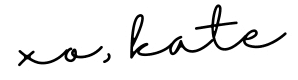






Kathy Nielsen says
This is a great support doc for System.io for custom domains. Thanks for your post Kate Riley!
Kate Riley says
Happy to help! I plan to create a series of videos dedicated to installing funnels. I’ll let you know when they’re ready. 🙂